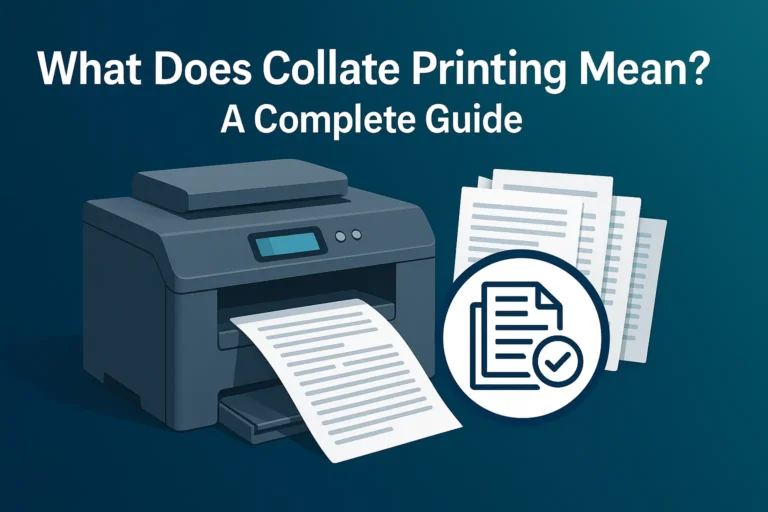Collated vs. uncollated printing: The fundamental difference in how pages are organized
What Does Collate Mean When Printing?
Collate printing means arranging multiple pages in a specific sequence when printing multiple copies of a document. When you enable the collate function, your printer produces complete sets of your document in the correct page order. This eliminates the need to manually sort and organize pages after printing.
Think of collate printing like assembling a book. Instead of printing all copies of page 1, then all copies of page 2, and so on, the printer completes one full “book” before starting the next. This maintains the logical flow of information across multiple document sets.
How Collate Printing Works
When you select the collate option in your print settings, you’re instructing your printer to organize the output in a specific way. Here’s a simple breakdown of the process:
Collated Printing Process
Imagine you’re printing 3 copies of a 5-page document:
- The printer processes the entire document (pages 1-5)
- It outputs the complete first set in order
- Then it prints the second complete set
- Finally, it prints the third complete set
Result: Three separate, complete document sets ready for distribution.
Uncollated Printing Process
With uncollated printing of the same document:
- The printer processes page 1 and prints 3 copies
- Then it processes page 2 and prints 3 copies
- This continues for pages 3, 4, and 5
Result: Five stacks of identical pages that require manual sorting.
When to Use Collate Printing
Collate printing is particularly useful in specific scenarios where document organization is important. Understanding when to use this function can significantly improve your printing efficiency.
Business Documents
- Multi-page reports for meetings
- Client proposals and contracts
- Training manuals and handbooks
- Financial statements and analyses
Educational Materials
- Exam papers and test booklets
- Course syllabi and schedules
- Student handouts and worksheets
- Research papers and assignments
Personal Projects
- Recipe collections and cookbooks
- Photo albums and scrapbooks
- DIY instruction manuals
- Event programs and agendas
“Collated printing saves our administrative team approximately 2 hours per week that would otherwise be spent manually organizing documents for our weekly department meetings.”
Collate vs. Uncollated Printing: A Comparison
Understanding the differences between collated and uncollated printing helps you choose the right option for your specific needs. Here’s a comprehensive comparison:
| Feature | Collated Printing | Uncollated Printing |
| Definition | Pages printed in sequential order as complete sets | Multiple copies of each page printed together |
| Output Format | 1,2,3,4,5 → 1,2,3,4,5 → 1,2,3,4,5 | 1,1,1 → 2,2,2 → 3,3,3 → 4,4,4 → 5,5,5 |
| Best For | Multi-page documents that need to maintain order | Single-page documents or when pages need separate handling |
| Time Efficiency | Saves time on post-printing organization | Requires manual sorting after printing |
| Common Uses | Reports, booklets, manuals, presentations | Flyers, forms, tickets, handouts |
| Printer Memory | May require more printer memory | Generally requires less printer memory |
Benefits of Collate Printing
Choosing to collate your printed documents offers several advantages that can improve workflow efficiency and document management.
Advantages of Collated Printing
- Eliminates time-consuming manual sorting
- Reduces the risk of page order errors
- Improves professional presentation of materials
- Streamlines document distribution processes
- Increases overall productivity for large print jobs
- Ensures document integrity and completeness
Limitations to Consider
- May require more printer memory for large documents
- Can be slower for some printer models
- Not necessary for single-page documents
- May not be ideal for documents requiring different handling per page
Step-by-Step Guide: How to Enable Collate Printing
Enabling collate printing is straightforward in most software applications. Here’s how to do it in commonly used programs:
Microsoft Word
- Click on “File” in the top menu
- Select “Print” from the dropdown
- Under “Settings,” find the “Collated” option
- Ensure the collated icon is selected (pages stacked in sequence)
- Set your desired number of copies
- Click “Print”
Adobe Acrobat
- Open your PDF document
- Press Ctrl+P (Windows) or Cmd+P (Mac)
- In the print dialog, set your number of copies
- Check the “Collate” box
- Verify other print settings as needed
- Click “Print”
Google Chrome (Web Printing)
- Press Ctrl+P (Windows) or Cmd+P (Mac)
- Click “More settings” to expand options
- Set your desired number of copies
- Check the “Collate” box
- Review other print settings
- Click “Print”
Pro Tip: Most modern printers have collate enabled by default when printing multiple copies. If you need uncollated printing, you’ll typically need to uncheck the collate option manually.
Troubleshooting Common Collate Printing Issues
Even with the collate function enabled, you might encounter some challenges. Here are solutions to common problems:
Printer ignores collate setting
If your printer isn’t collating despite the setting being enabled:
- Check if your printer driver is up to date
- Restart both your computer and printer
- Try printing fewer copies or a smaller document
- Verify the collate option is selected in both software and printer settings
Print job fails or printer freezes
Large collated print jobs can strain printer memory:
- Break the job into smaller batches (5-10 copies at a time)
- Reduce the document’s complexity (fewer images or lower resolution)
- Check if your printer needs a memory upgrade
- Print directly from the computer rather than a network
Pages print in wrong order
If pages are collated but in the wrong sequence:
- Check “Print in reverse order” settings
- Verify page numbering in the document
- Ensure pages are correctly ordered in the original file
- Check printer tray configuration (some printers output face-up, others face-down)
Practical Applications for Businesses and Educators
Collate printing offers specific benefits for professional and educational environments. Here’s how different sectors can optimize their printing processes:
For Small Businesses
- Client Proposals: Create professional-looking multi-page proposals that are ready for immediate presentation
- Training Materials: Efficiently prepare employee handbooks and training guides
- Marketing Collateral: Produce organized product catalogs and brochures
- Financial Reports: Print multiple copies of financial statements for stakeholder meetings
By using collate printing, small businesses can save approximately 15-20 minutes per print job that would otherwise be spent manually organizing documents.
For Educators
- Exam Papers: Print complete test booklets with questions and answer sheets in correct order
- Course Materials: Prepare syllabus packets and reading materials for an entire class
- Student Handouts: Create organized worksheet sets for different learning stations
- Parent Communications: Print newsletters and reports for parent-teacher conferences
Educators can save up to 2-3 hours weekly during busy periods by utilizing collate printing for classroom materials.
Advanced Collate Printing Tips
Take your document printing to the next level with these advanced techniques:
Combining with Other Features
- Duplex + Collate: Print double-sided while maintaining document order
- Staple + Collate: Automatically staple each complete document set
- Booklet + Collate: Create properly sequenced booklets with center binding
- Mixed Paper + Collate: Use different paper types for specific pages while maintaining order
Printer-Specific Options
- Electronic Sorting: Uses printer memory instead of mechanical collation
- Offset Stacking: Slightly offsets each completed document set
- Job Storage: Save collated print settings for frequent jobs
- Secure Printing: Collate confidential documents with PIN protection
Digital Alternatives
- PDF Collation: Digitally collate documents before printing
- Print-to-PDF: Create digital collated documents for electronic distribution
- Cloud Printing: Use Google Cloud Print or similar services with collation
- Mobile Printing: Collate documents from smartphones and tablets
Did you know? Many modern multifunction printers can collate, staple, hole-punch, and fold documents in a single operation, saving significant time in document preparation.
Conclusion: Optimizing Your Printing Workflow
Understanding collate printing is a simple yet powerful way to enhance your document management efficiency. By enabling this feature when printing multi-page documents, you can save time, reduce errors, and present more professional materials.
Whether you’re a business professional preparing client proposals, an educator creating classroom materials, or simply someone who wants to print more efficiently, collate printing offers clear benefits. Remember to check your printer’s capabilities and keep your drivers updated to ensure optimal performance.
The next time you need to print multiple copies of a document, take a moment to verify your collate settings. This small step can make a significant difference in your printing workflow and document organization.